INF_Framework は ONnoji さん作成のフリーのライブラリです。
フォームに便利な機能を追加してくれます。
ここで使用する ライブラリ は所定のサイト からダウンロードしてください。
※ INF_カード 第1.0版 for 桐9-2012 / 桐9s / 桐10 / 桐10s ( INF_Card_Final.zip です )
※ INF Framework 第3.3版 MkII Rev.254 が含まれます。
※ Rev.254 は INF_Framework 第3.3版 Rev.249 for 桐10 /
桐10s の上位バージョンになります。
オートINF_Framework_MkII は、表 を指定するだけで便利な機能満載の一覧表フォームを自動生成します。
※ 表(tbx)の項目表示条件がフォームに反映されます。
ここではダウンロードしたファイル ”V10s_オートINF_Framework_MkII.wfx” と
サンプルに ”新メニューの練習.tbx” ( INF_Framework 第3.3版 Rev.249 for 桐10 /
桐10s に含まれます) を使って解説します。
| ※ | オートINF_Framework_MkII を利用するために最小限必要なファイルは |
| フレームワーク の ” INF_Framework.cmx , IPS_Framework.cmx , INF_LNC.kex ,
INF_LNC.wfx , INF_MNU.kex , INF_MNU.wfx ” の6ファイルと ” V10s_オートINF_Framework_MkII.wfx , V10s_オートINF_Framework_MkII.kex ”( 既存ファイル名 の場合 )、 そして 第3.3版 Rev.249 から追加された ” IPS_MV2LBX.wfx ,IPS_MV2LBX.kex” さらに 第3.3版 MkII Rev.254 では ”INF_DispCondSave.wfx , INF_DispCondSave.kex ”を追加して、合計12ファイルになります。 |
| 1. | オートINF_Framework の基本動作 |
| 1-1. | ”V10s_オートINF_Framework_MkII.wfx” を 起動
すると [フォームで使用する編集対象表を選択] が表示されるので |
| ”新メニューの練習.tbx” を選択します( ここでは 別フォルダにあります。※INF_Framework 第3.3版 Rev.249に含まれているサンプルです ) 。 |
| 1-2. | 次のように一覧表フォームが自動作成されます。 |
| 2. | 作成された一覧表フォームでは [説明] ボタンで表示される機能が使えるようになっています。 |
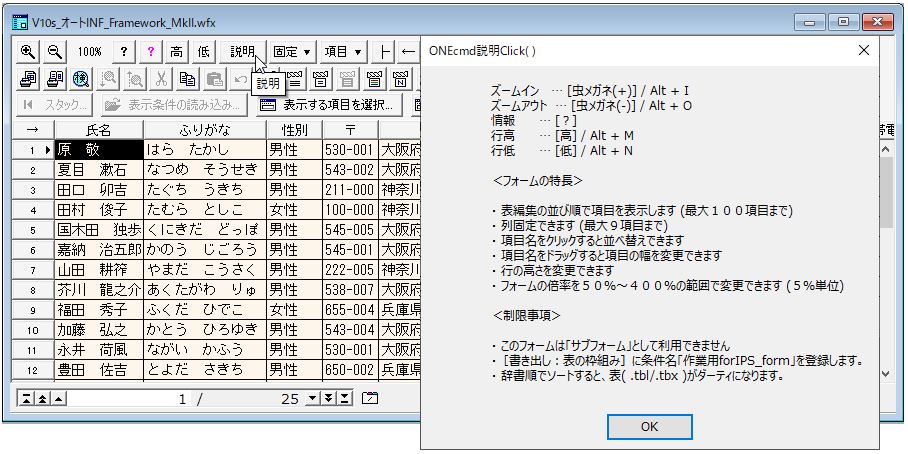
| 3. | 列固定です。 |

| 4. | UI を変更できます。 ( INF_Framework 第3.3版 で追加された 桐10s だけの新機能 です ) |
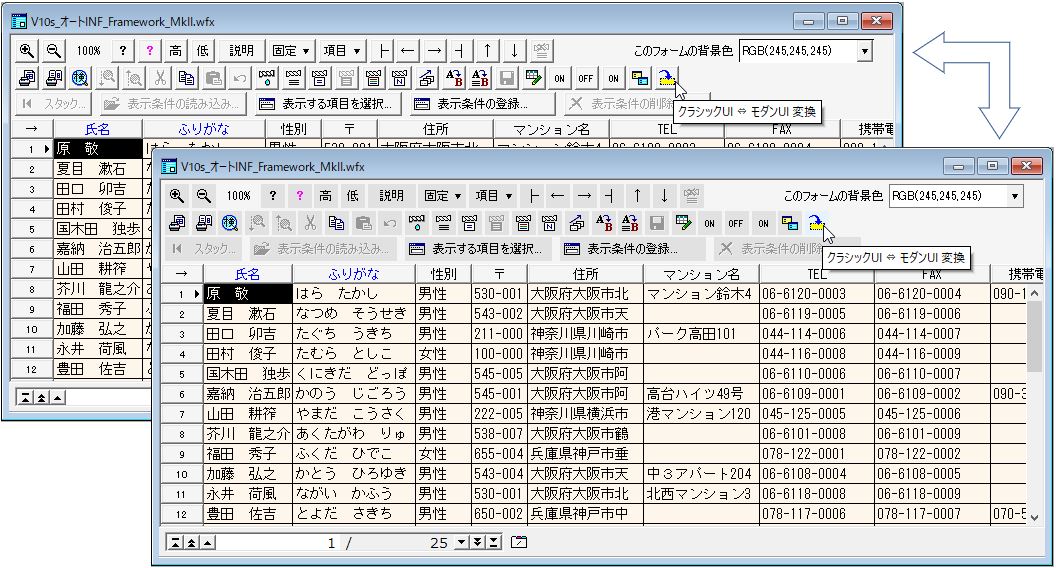
| 5. | [表示する項目を選択...] できます。 ( INF_Framework 第3.3版 からの 新機能 です ) |
| ※ファイル ”IPS_MV2LBX.wfx” ,”IPS_MV2LBX.kex” が必要です。 |
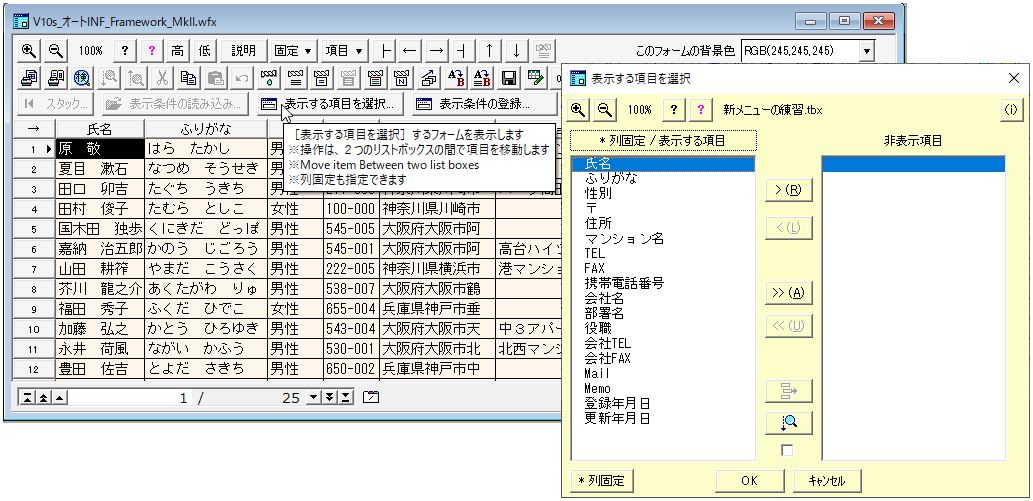
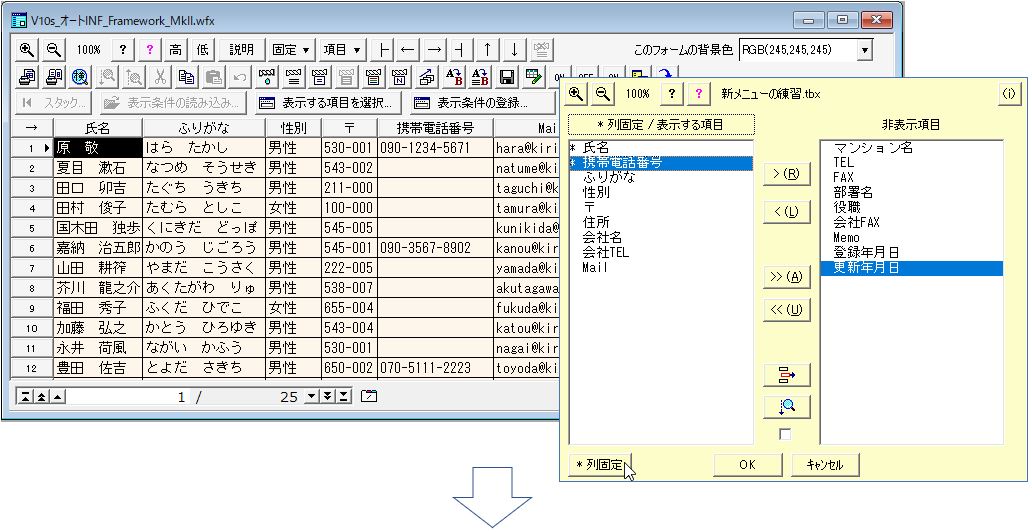
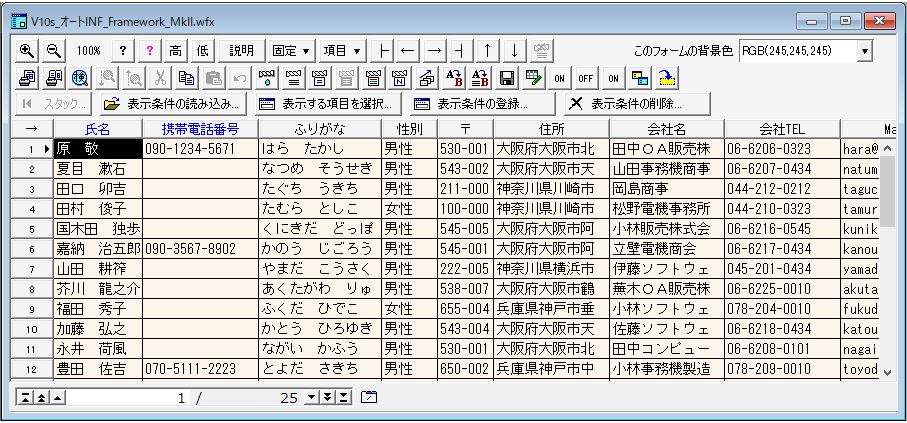
| 6. | [表示条件の登録] では、フォームで設定している 表示項目、列固定項目、項目幅を表(TBX)に登録することができます。 |
| ※また [表示条件の読み込み] で登録済みの条件を読み込めます。 |
6-1 まずは デフォルト として全ての項目を列固定をせずに表示する条件を登録してみましょう。
| 6-1-1 | 全ての項目を [*列固定 / 表示する項目] 側にして 列固定 も指定しないようにします。 |
| ※[表示する項目を選択]で 何も変更しなくても [OK]ボタンを押すと列固定も解除されます。 |
| 6-1-2 | [表示条件の登録] をクリックして登録画面を表示します。 |
| ※ここでは ”デフォルト:全項目表示、列固定なし” としてみました(64文字以内で登録できます)。 |
6-2 次は、最初のサンプルの内容で登録してみましょう。
| 6-2-1 | 以下のように設定してみました(最初のサンプルと同じ画像です (^^♪ ) |
| ※列固定も設定しています、が [表示条件の登録] 時にそのままで列固定は反映されません(登録時に設定方法があります) (>_<) |
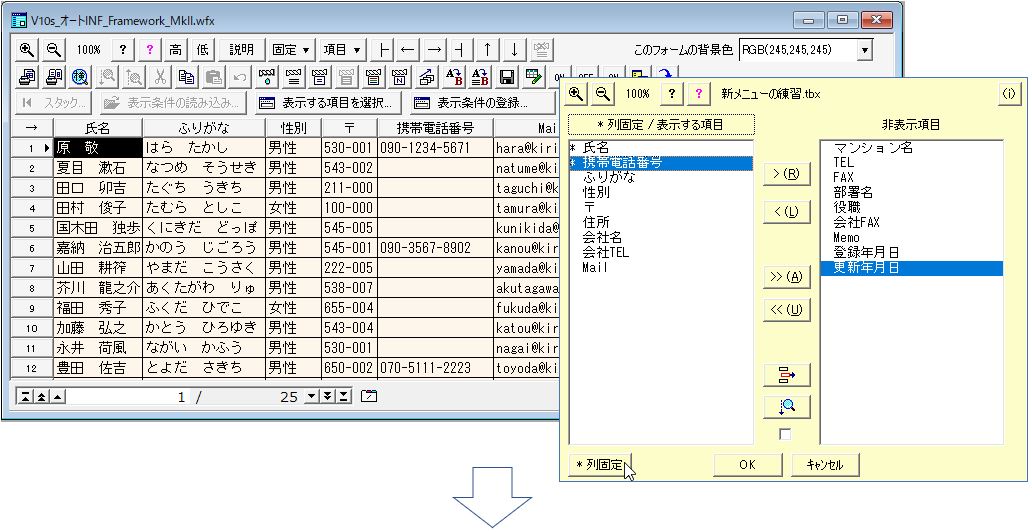
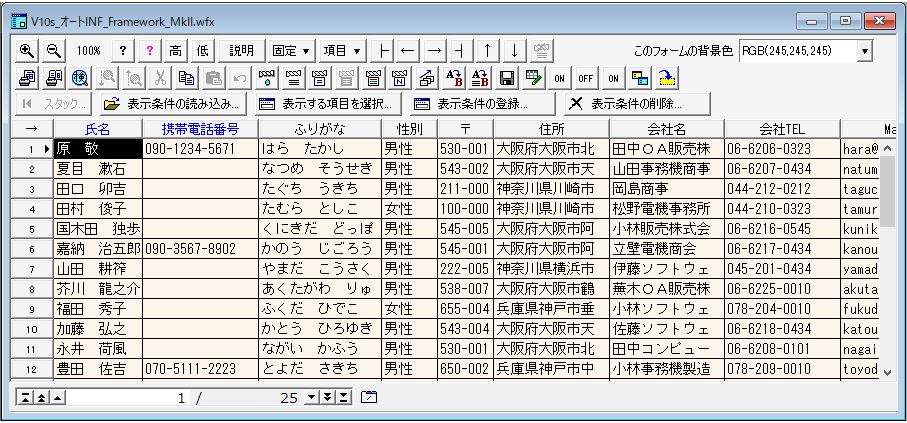
| 6-2-2 | [表示条件の登録] をクリックして登録画面を表示します。 |
| ※条件名に ”列固定=1~9の整数”というキーワードを含んでいると、[表示条件の読み込み]ボタンを実行したときに列固定します (条件名の例) 〇×△□ 列固定=3 ※イコール記号(=)と数字は半角でもOKです イコール記号(=)の前後に空白文字があってもOKです |
7. [表示条件の読み込み] は、事前に表(TBX)側で 表示条件を保存しておくことでも使用できます。
| 7-1-1 | 表 (ここでは ”新メニューの練習.tbx” ) で 表示条件の保存(設定) をしてみましょう。 |
| ここでは、表の表示項目を以下のように [氏名](列固定) , [Mail](列固定) , [〒] , [住所] , [マンション名] , [TEL] , [携帯電話番号] , [Memo] としてみました。 |
| 7-1-2 | 表示条件名を保存する際には、列固定のキーワードをキチンと書き込んでおきます。 |
表示条件が以下のように追加されています。
※フォーム側で設定した 条件名 も登録されているのがわかります。
フォームで開いて [表示条件の読み込み] を見てみると、以下のように設定されているのが確認できます。

| 8. | 表 で設定している項目条件もフォームに反映されます。 |
| 例) | 表の [性別] の表示条件を次のように設定します。 |
| [性別] に "男性" と入力されている場合は 文字色を "緑" に、"女性" と入力されている場合には "赤" で表示されるようにします。 |
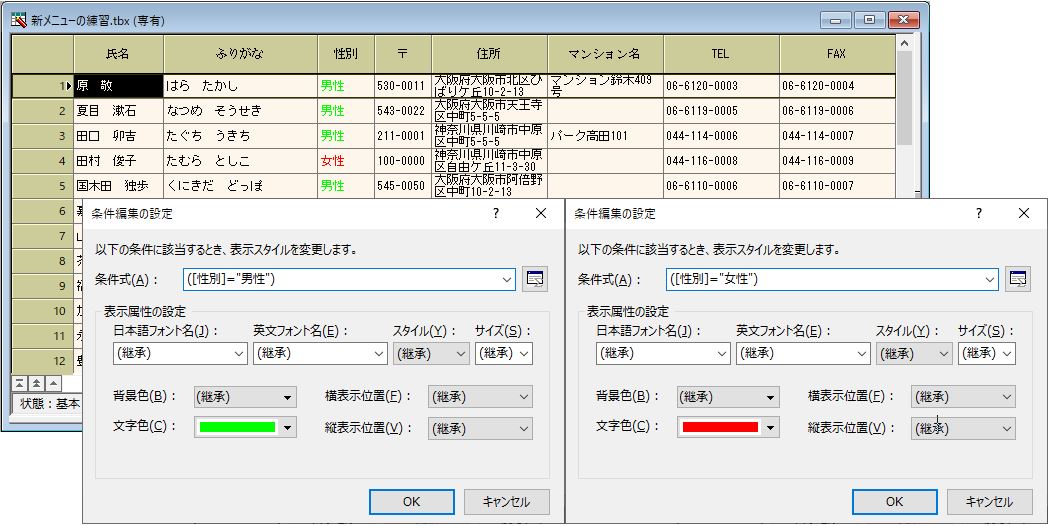
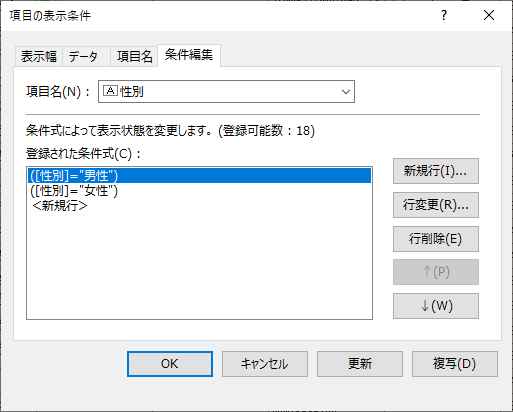
以上のように設定した項目の表示条件が、オートINF_Framework_MkII で開いたフォームに反映されます。

以上の 例 以外にもいろいろな設定が反映されます。
○ 気づきましたか? 押し続けていると連続して移動できます。
○ 気づきましたか? クリックすると トグルで Enterキーでのカーソルの移動方向(項目移動)を設定できます。