プログラミング入門 (桐s-2024LT:リボン編)
| 更新日:2024年8月9日 |
| 0 | リボンメニュー |
|
|
桐 - ヘルプ の 【基本操作】
にリボンとタブについて画像付きで解説されているのでご覧になってください。 |
| 桐の リボン、タブ がどのようなものか少しご紹介します(編集画面のタブメニューがフォームの表示形式で異なります)。 | |
| 0-1 | リボンのタブメニューについて |
| 0-1-1 | フォームの表示形式が【チャイルド】の場合、編集画面には全てのタブメニューが表示されます。 |
|
|
※"住所録.wfx" と "郵便番号簿.wfx" の2つを編集で開いています(タブメニューは
[ホーム] です。リボンが表示されています)。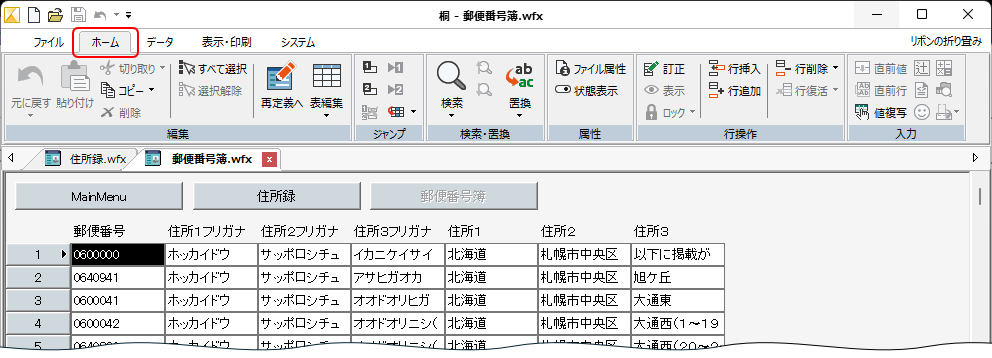 以下は各タブメニューです、項目グループごとのリボンが表示されます(タブメニュー [ファイル] は掲載していません)。 |
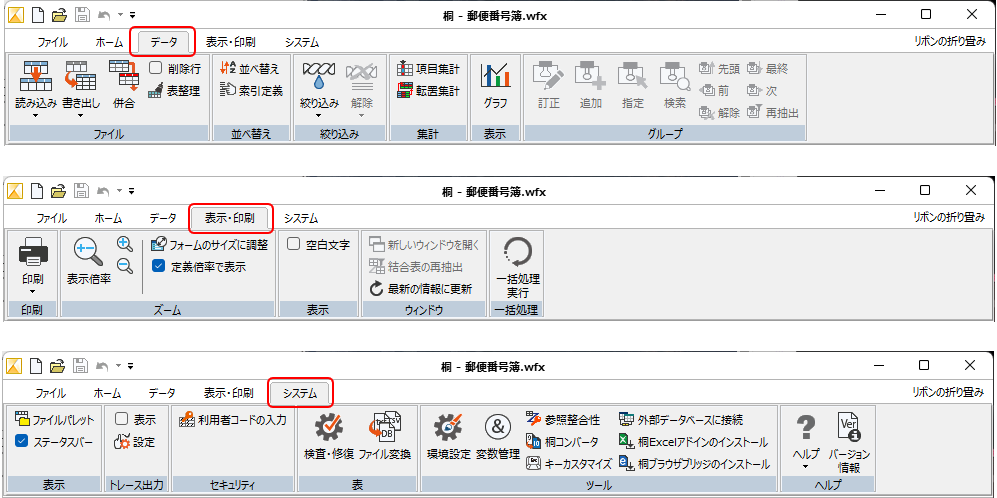 |
|
| つぎは 桐ウィンドウの幅を狭めた場合です。グループ名をクリックするとそのグループのメニューが表示されます。 | |
 |
| 0-1-2 | フォームの表示形式が【ポップアップ】の場合、編集画面のタブメニューは [ファイル] と [システム] の2つだけとなります。 |
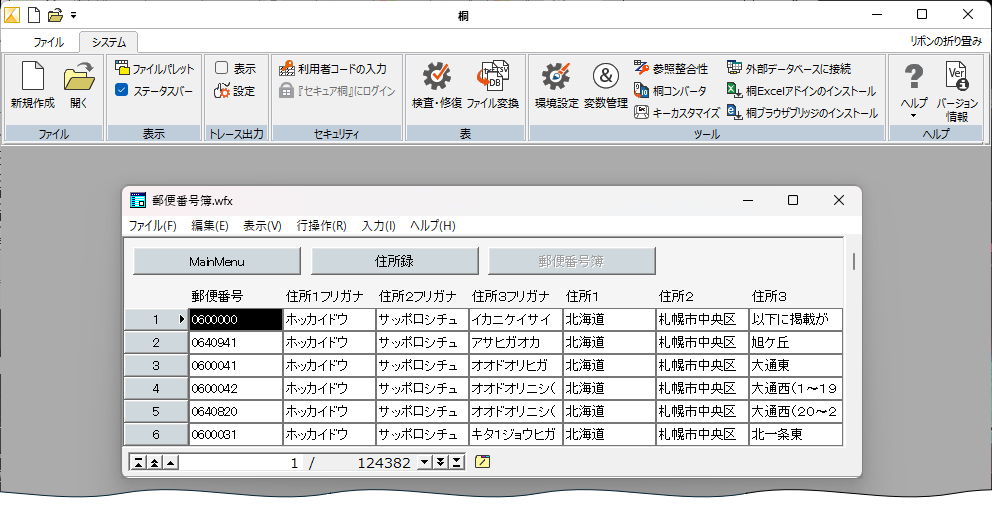 |
|
|
|
編集時にはポップアップフォームのメニューバーを使用することになります |
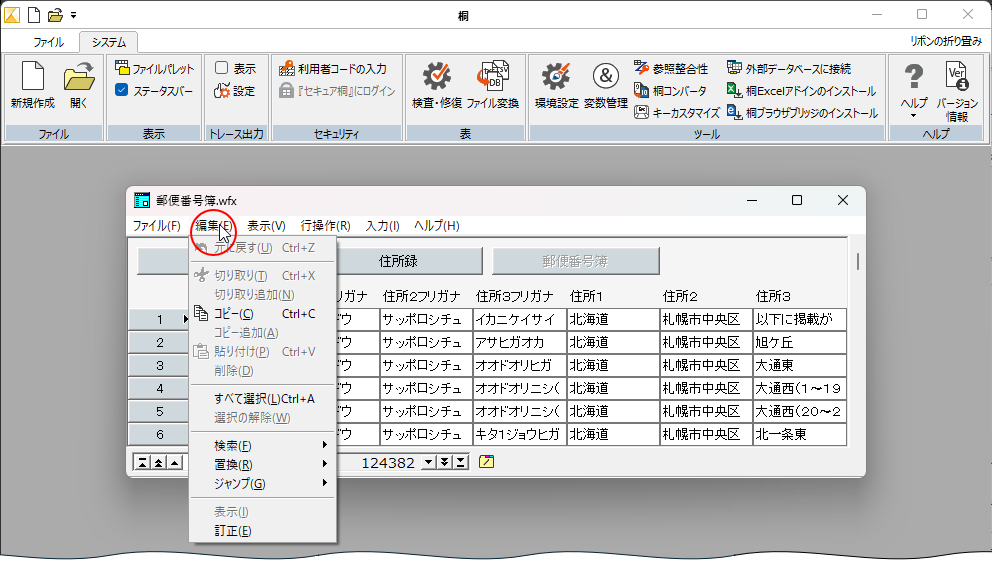 |
|
| 0-2 | タブ操作について |
| サンプルは定義画面になります(定義ではフォームの表示形式にかかわらずタブ画面になります)。 |
|
|
|
"住所録.wfx" と "郵便番号簿.wfx"
をそれぞれ開いています。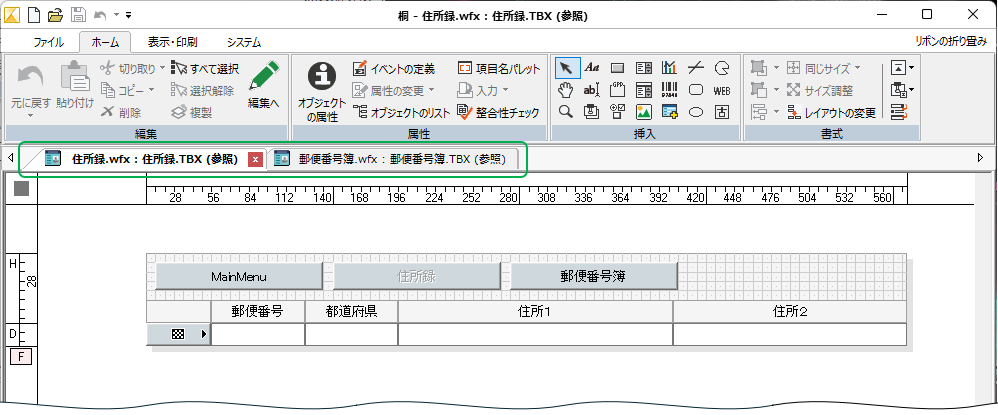 |
| 0-2-1 | タブを左右に並べて表示します。 |
| 郵便番号簿のタブを下方向にドラッグしてマウスポインタの表示が変わったらドロップします。 | |
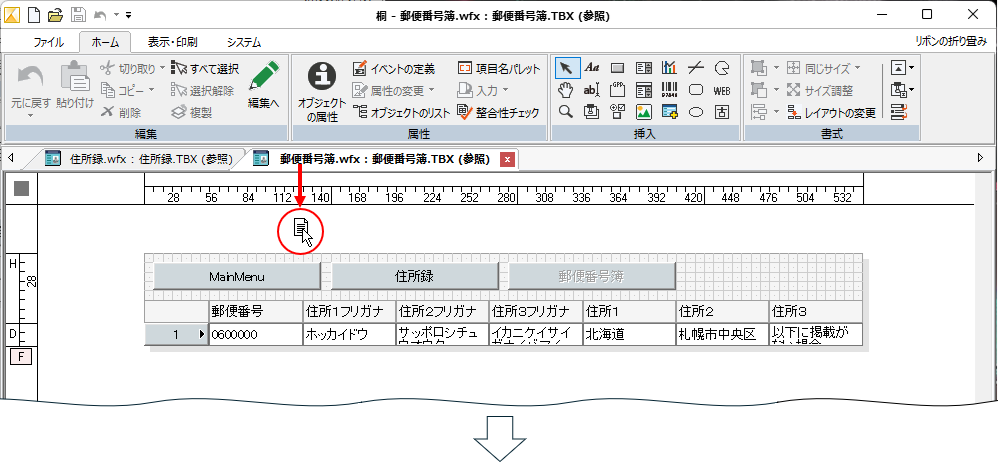 |
|
|
|
2つのタブが左右に並んで表示されました |
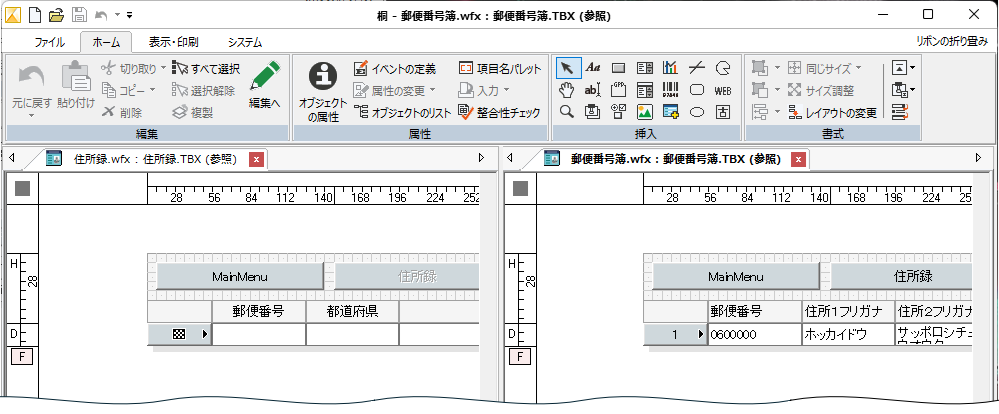 |
|
| 0-2-2 | 左右のタブの広さを変更します |
| 並んだタブの境界部分を左右にドラッグするとガイドラインが表示されるので希望の位置でマウスのボタンを離します | |
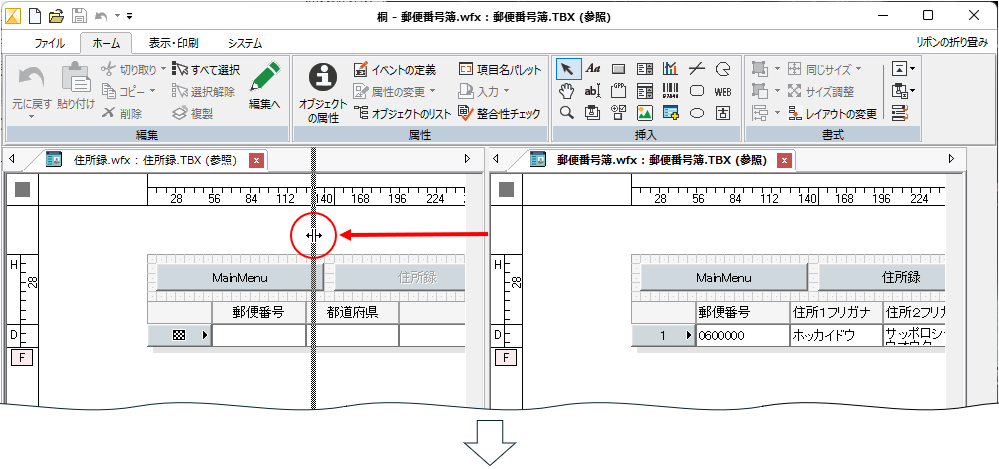 |
|
|
|
左右のタブの広さが変更されました |
 |
|
| 0-2-3 | 並べたタブを元に戻します タブをドラッグして隣のタブの表示範囲にドロップします |
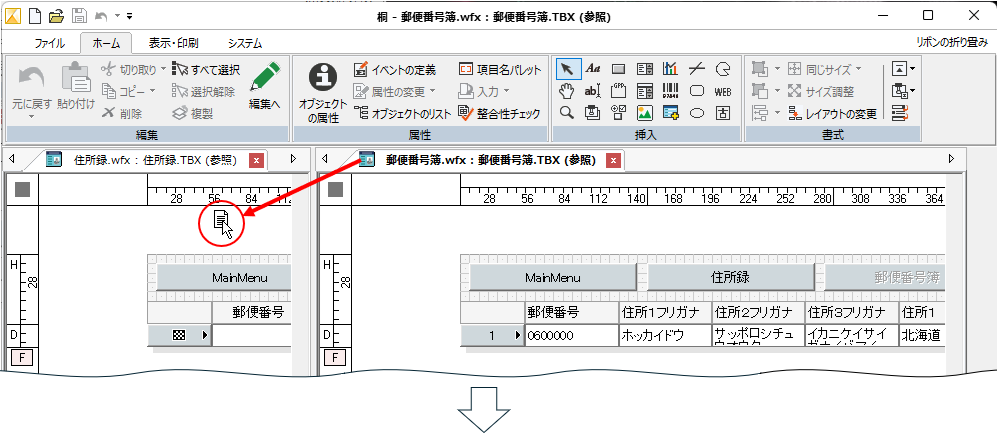 |
|
|
|
元に戻りました |
|
|
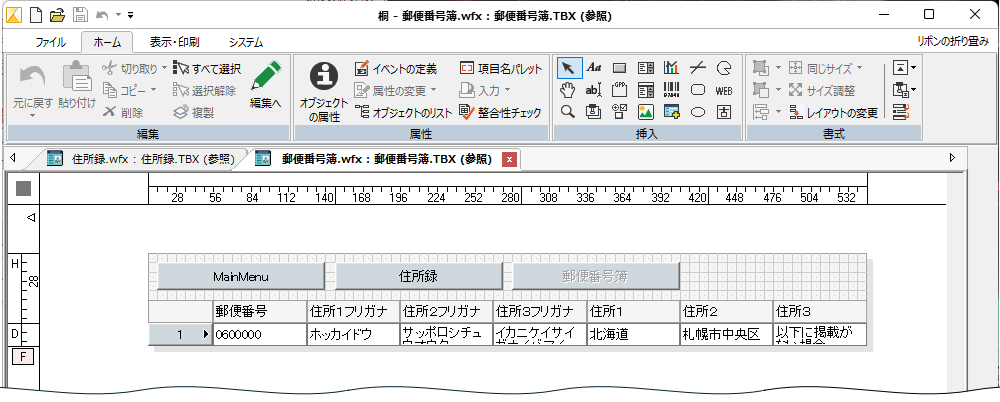 |
| 0-2-4 | タブを上下に並べて表示します |
タブを表示画面の一番下までドラッグすると上下を示すガイドが表示されます。そこでマウスのボタンを離すと縦に並べられます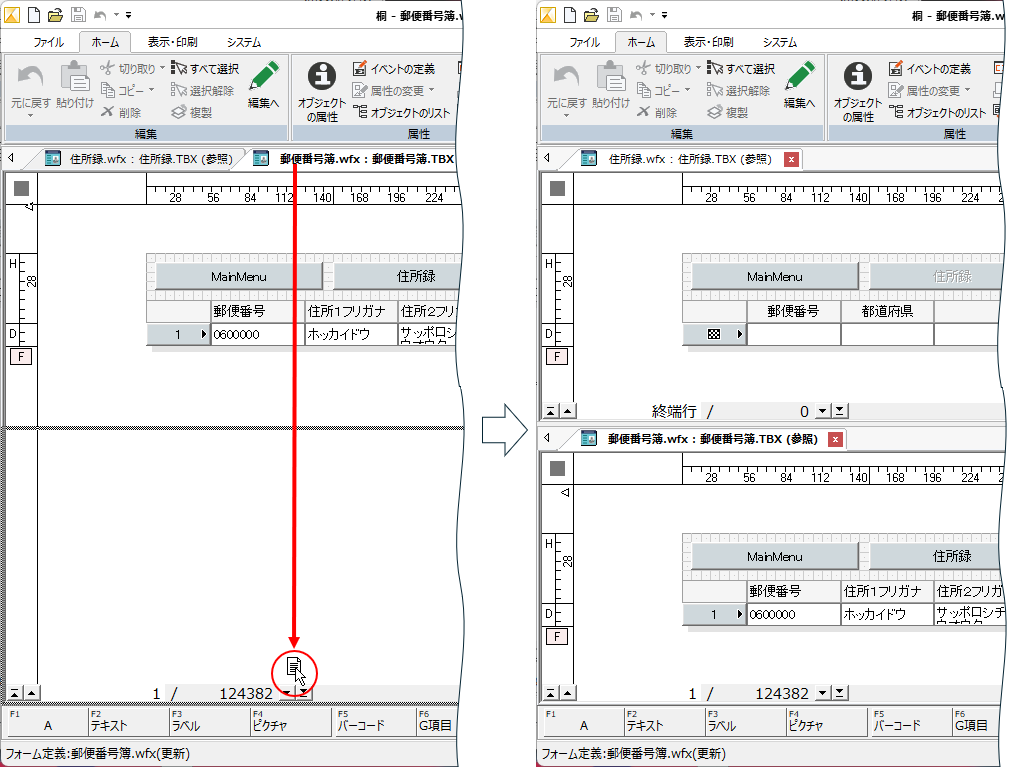 |
|
| 上下の境界部分をドラッグして、希望の位置でマウスのボタンを離すと上下の広さが変更できます | |
|
|
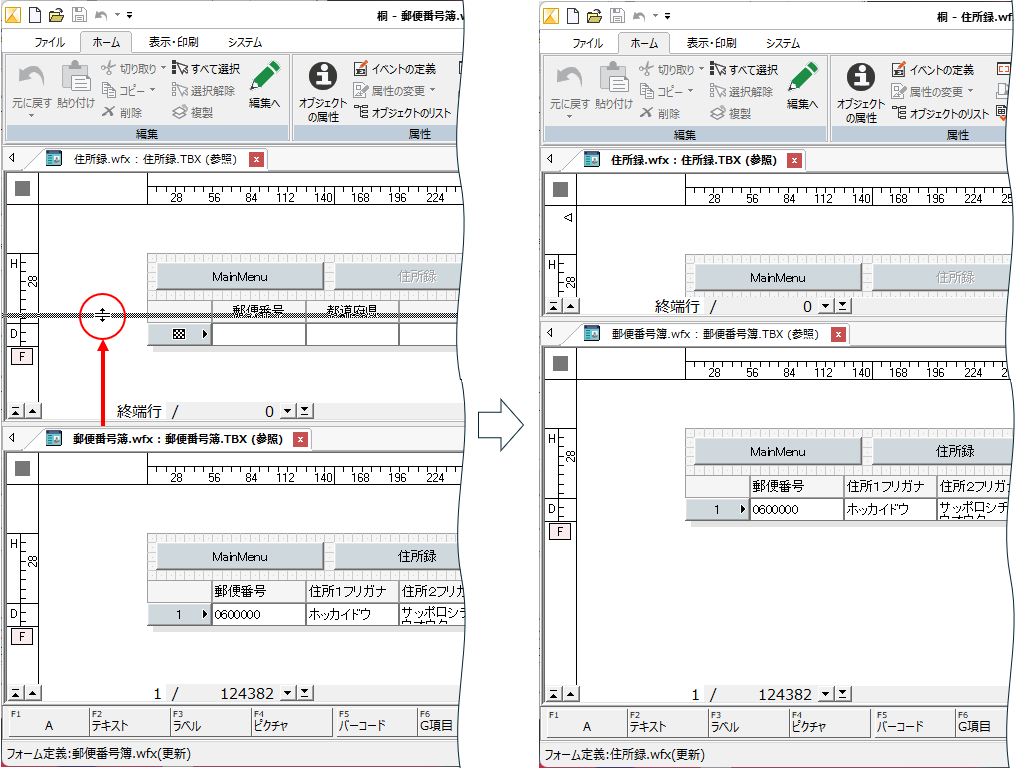 |
| タブをドラッグしてもう一つの表示範囲にドロップすると、元に戻ります | |
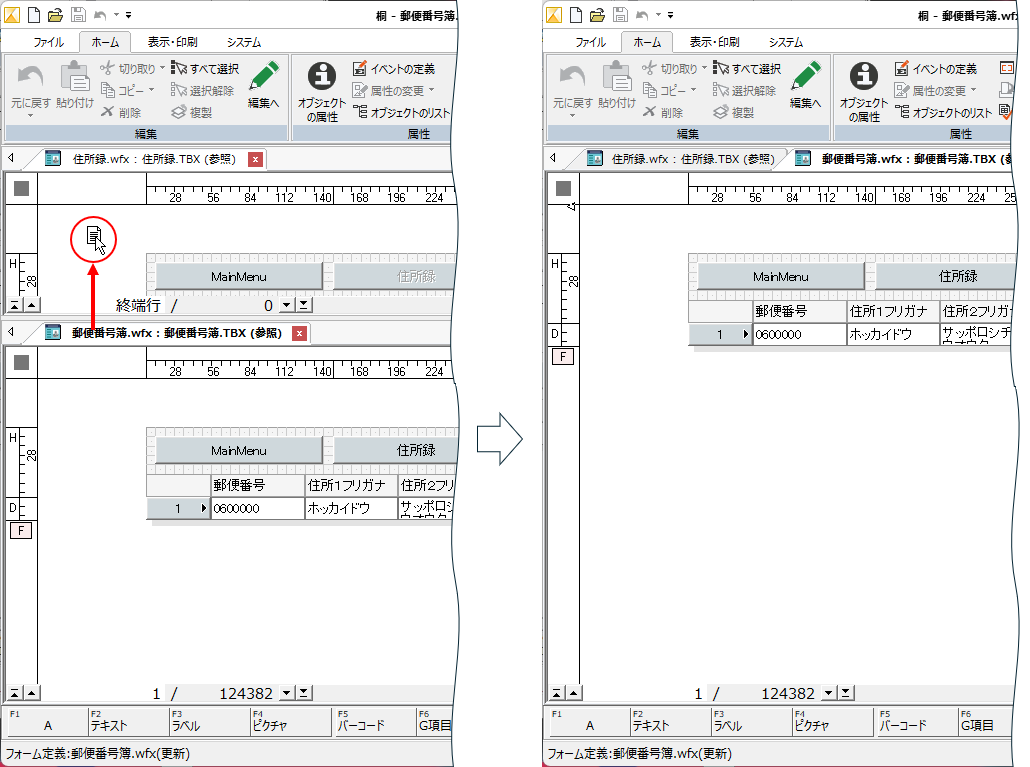 |
|
|
|
|
| 操作手順はご案内した他にもいろいろあるかと思いますので、ご自身の手になじむ方法で操作してください。 |
| お疲れ様でした (^_^)ノ |
|
| Special Thanks ONnojiさん、AKさん |