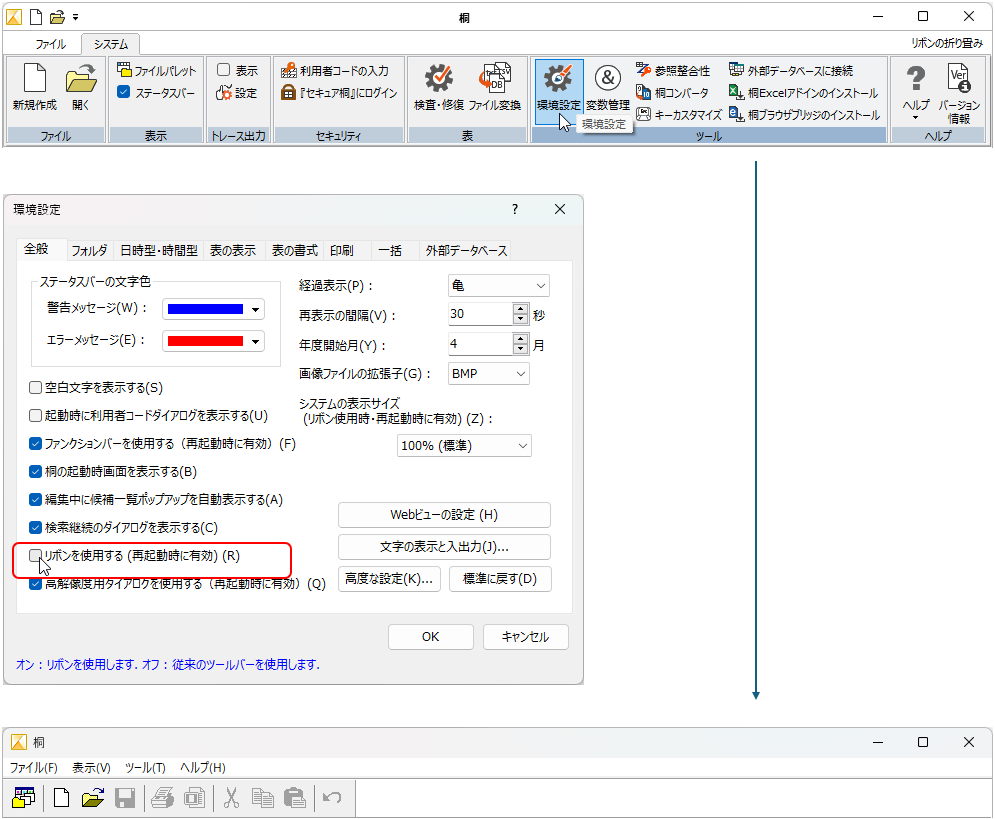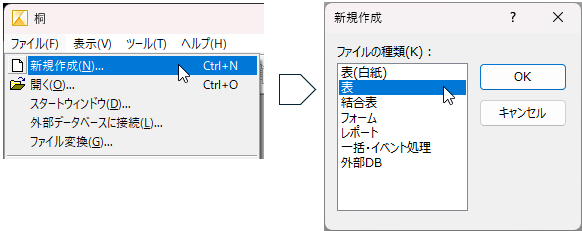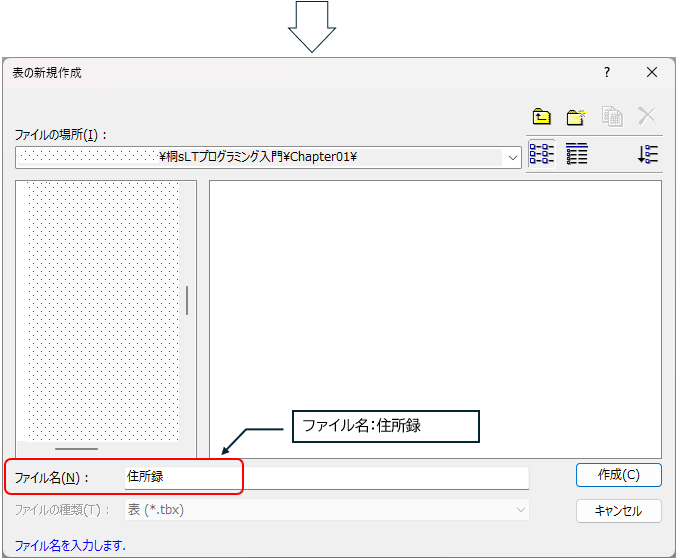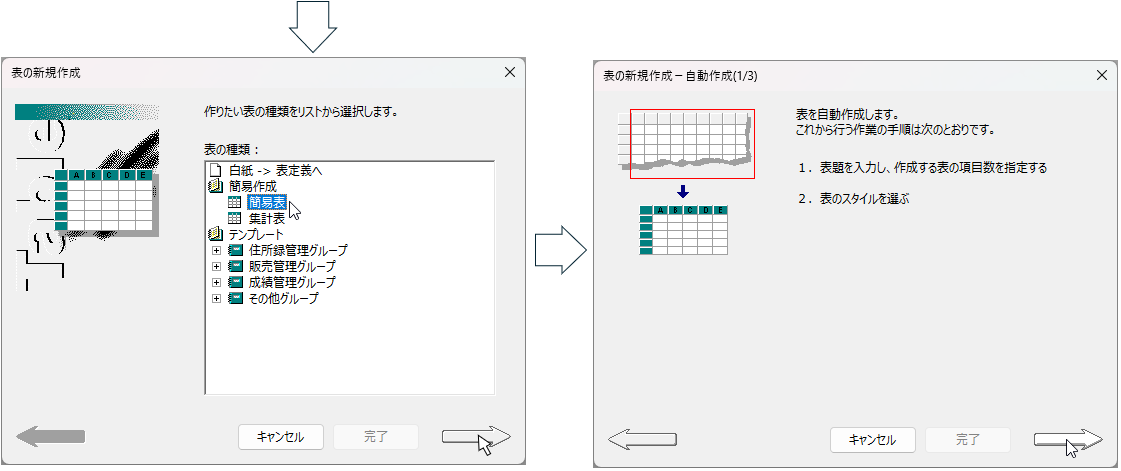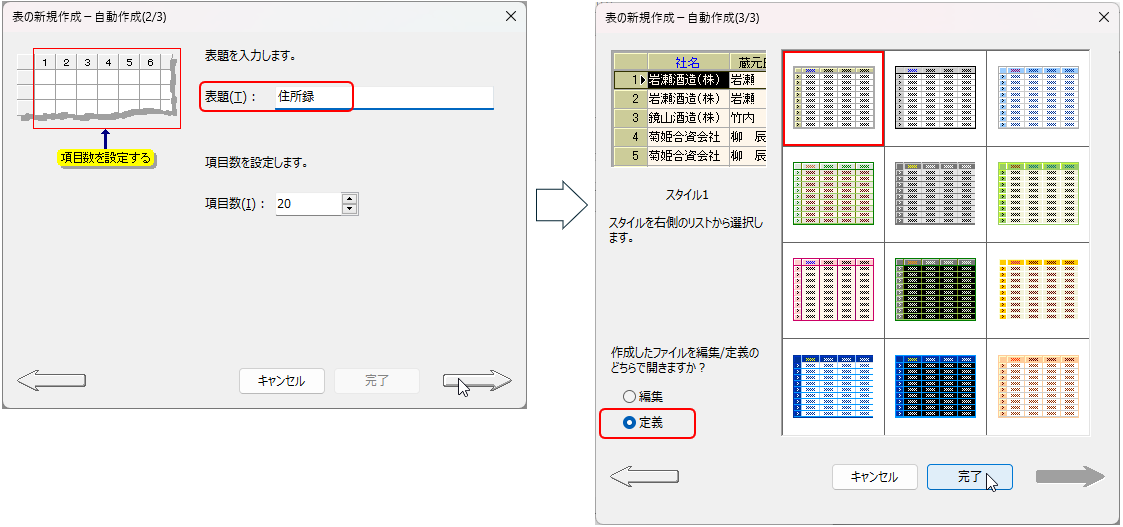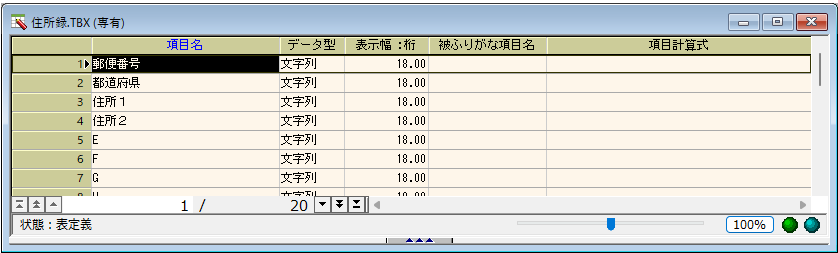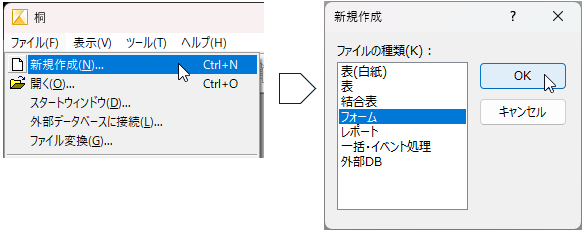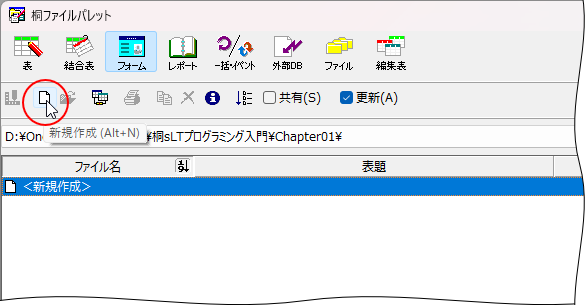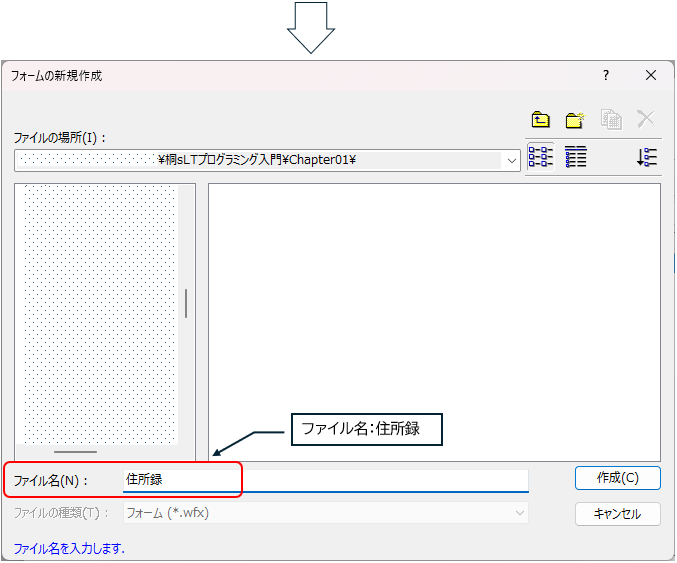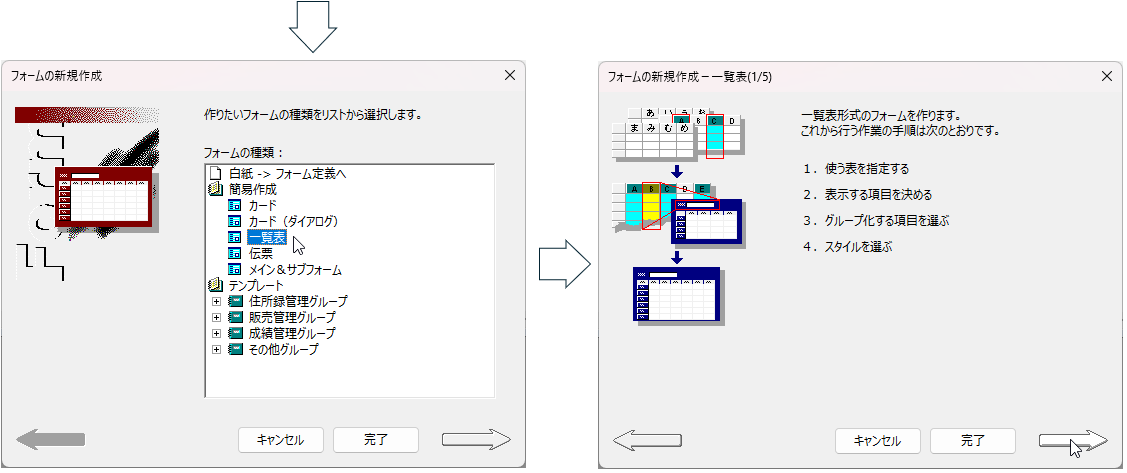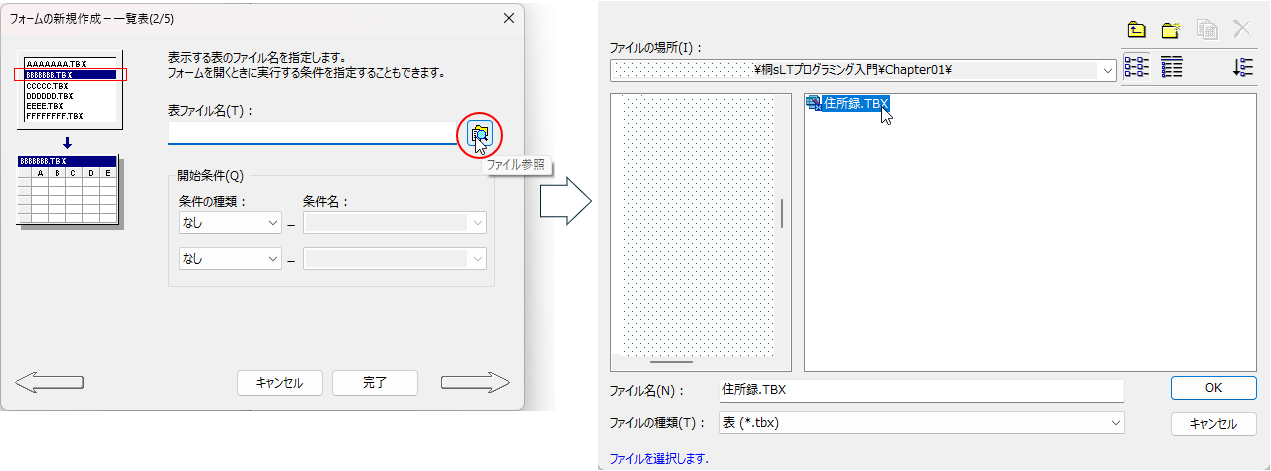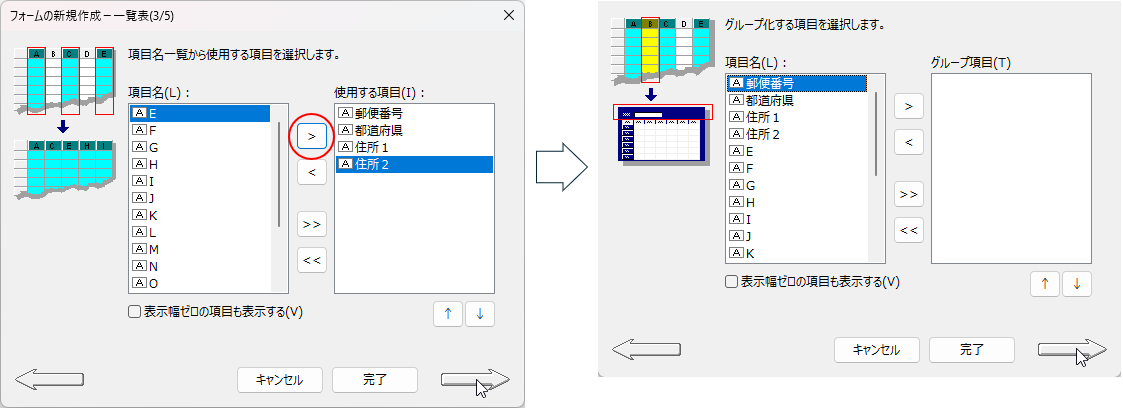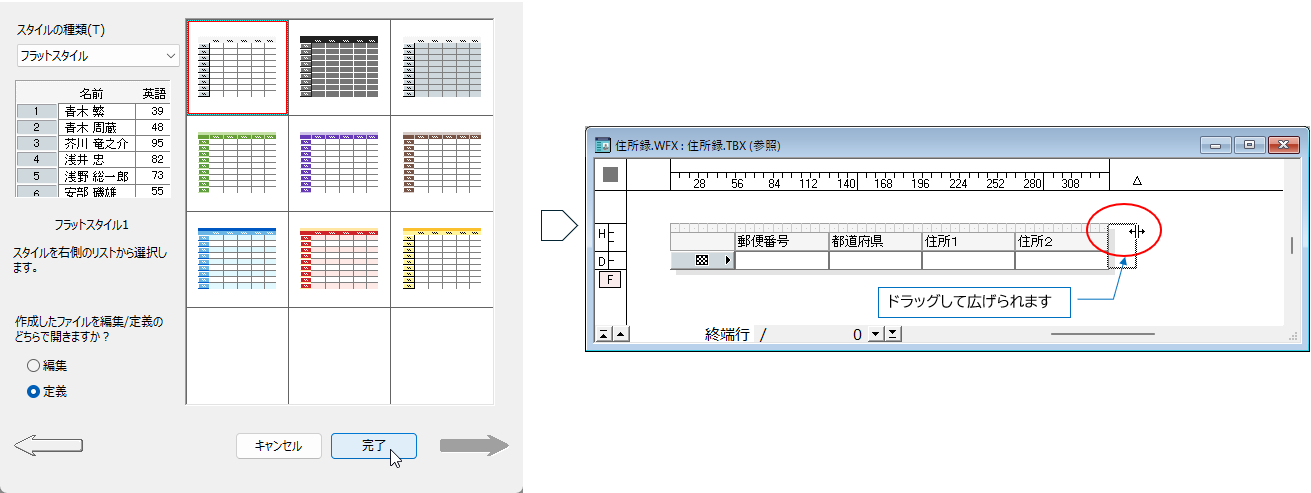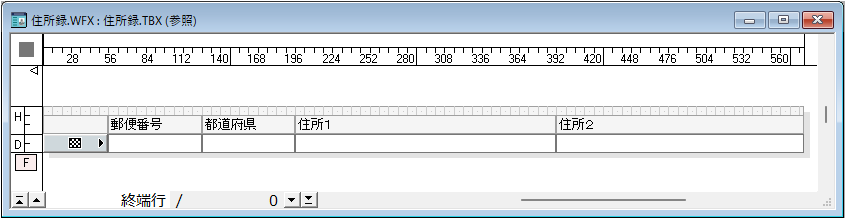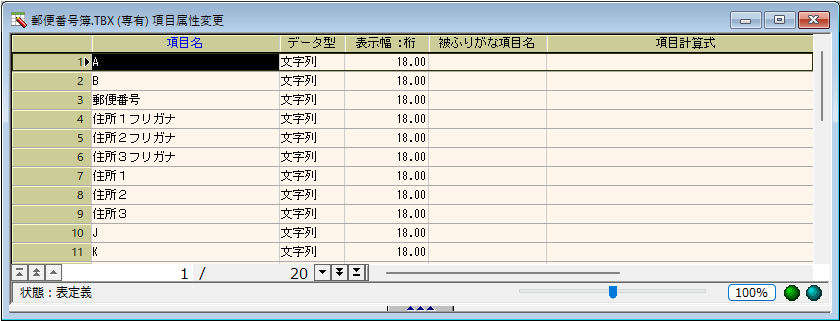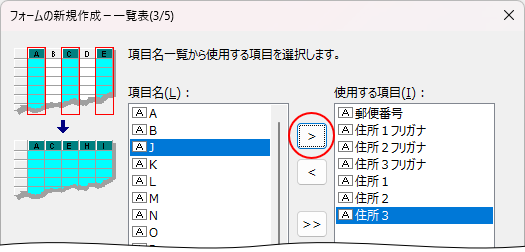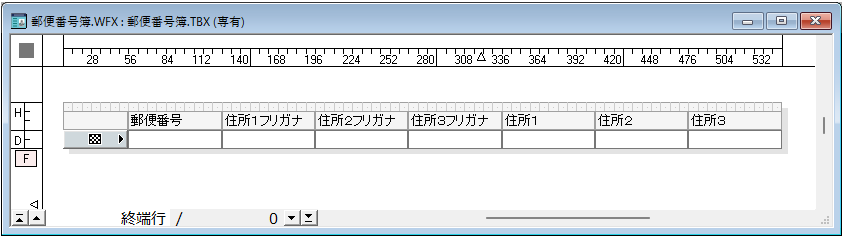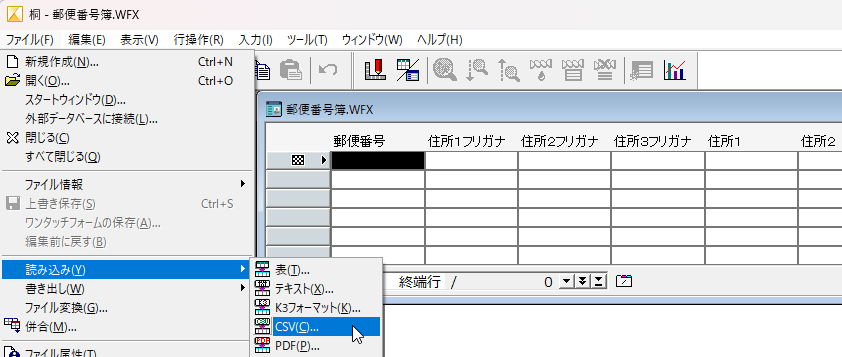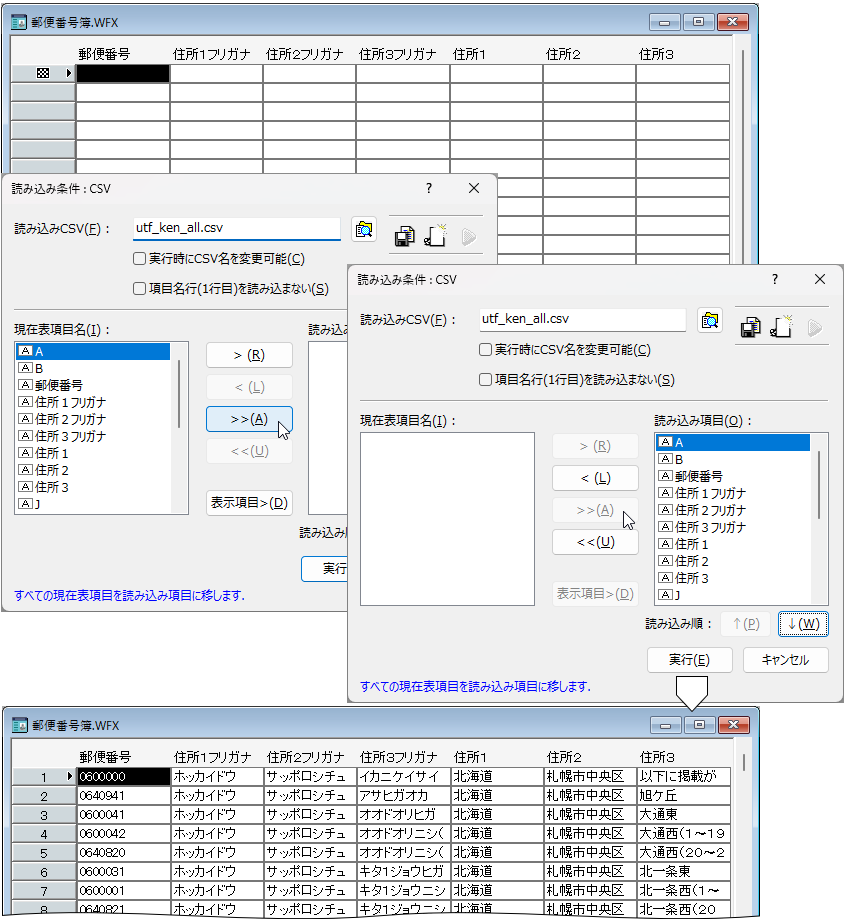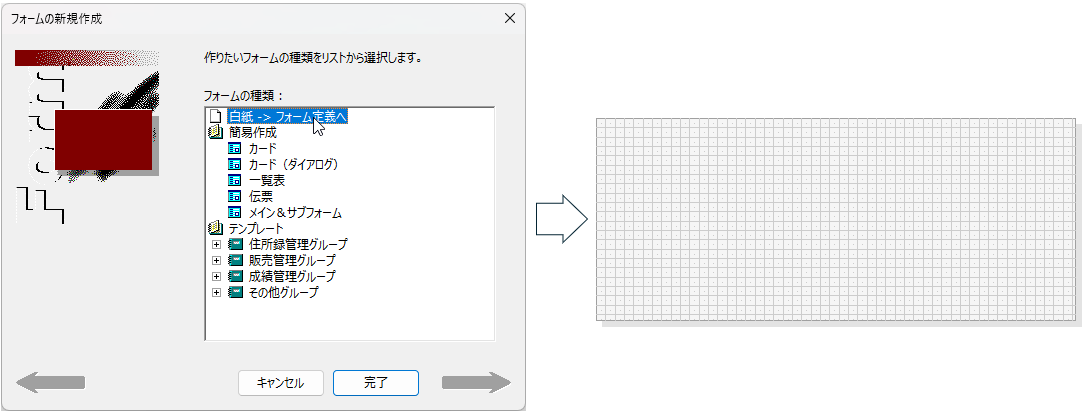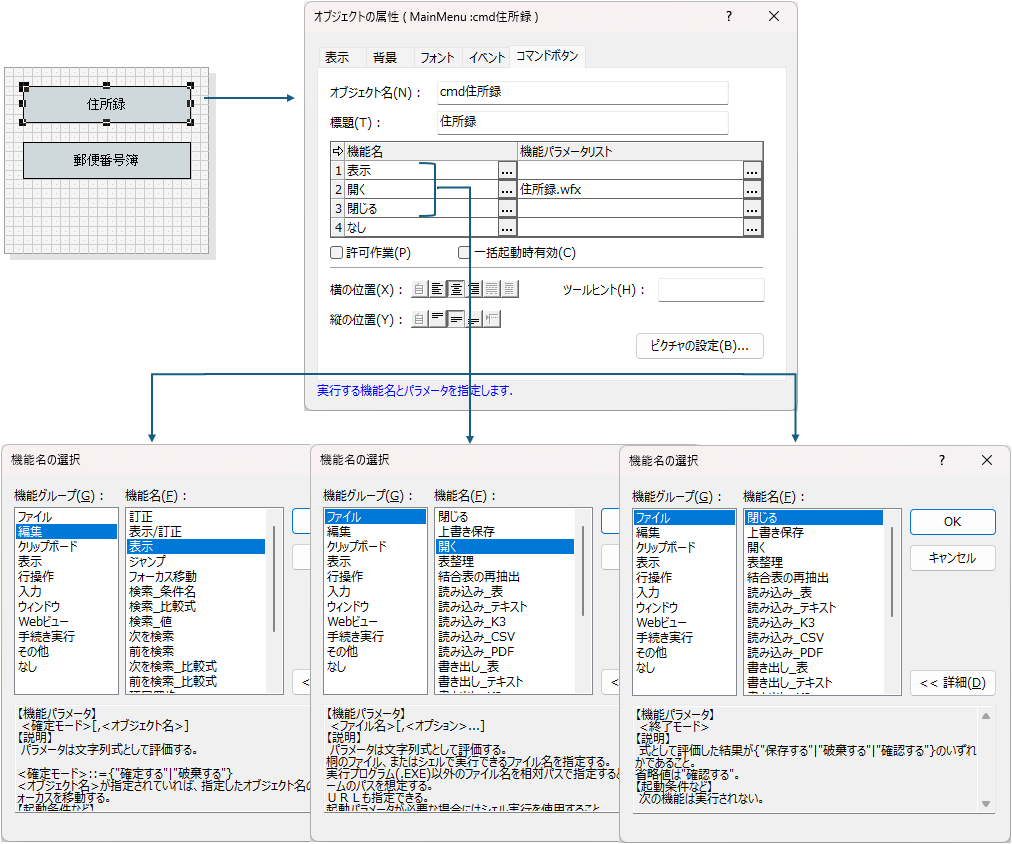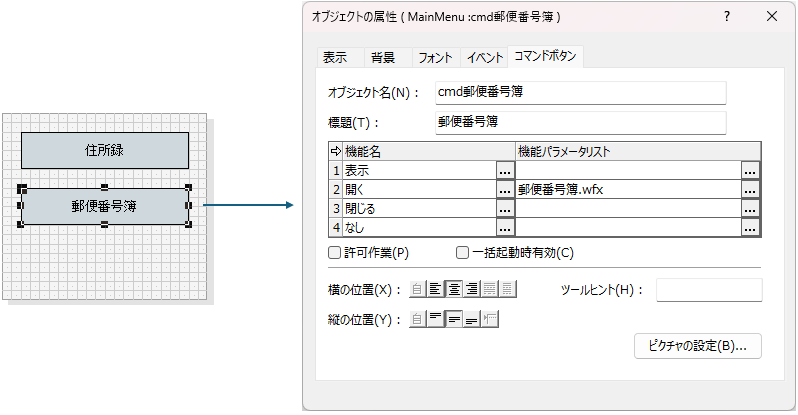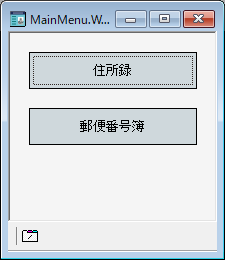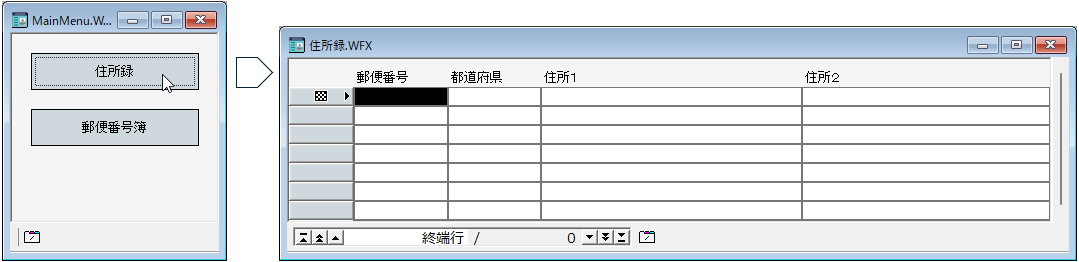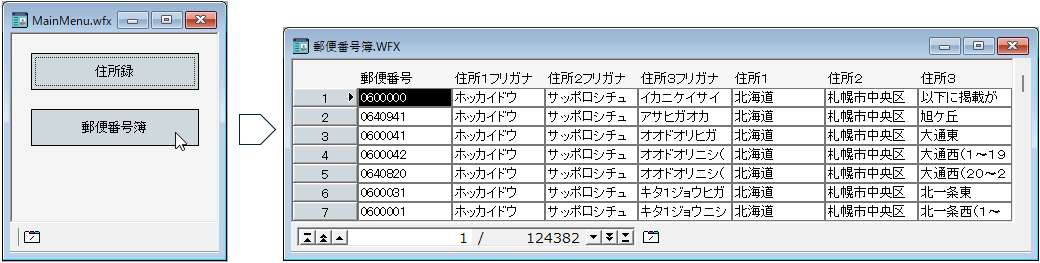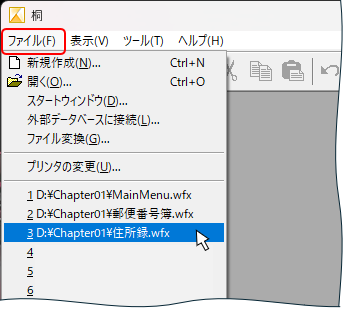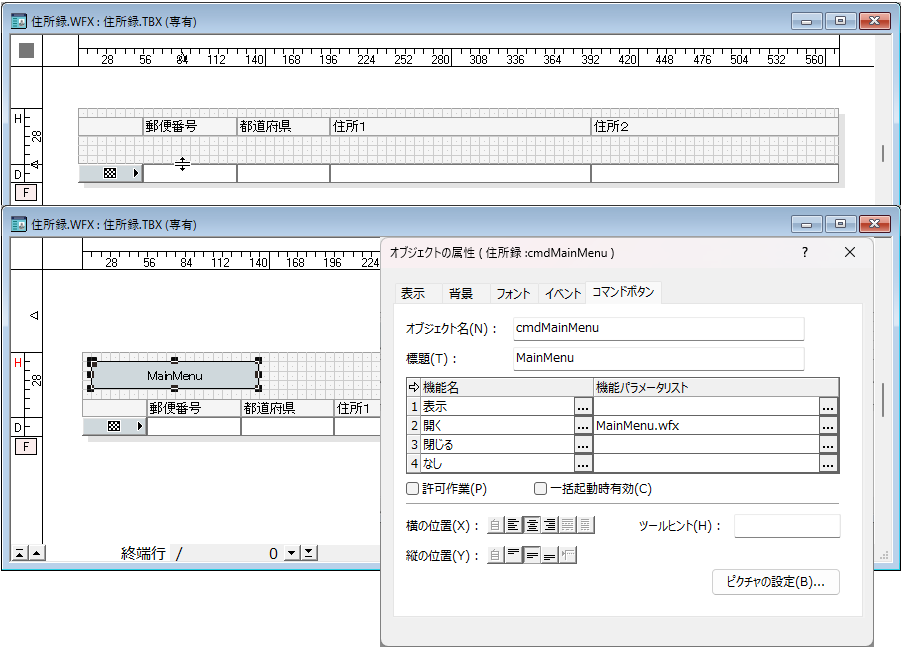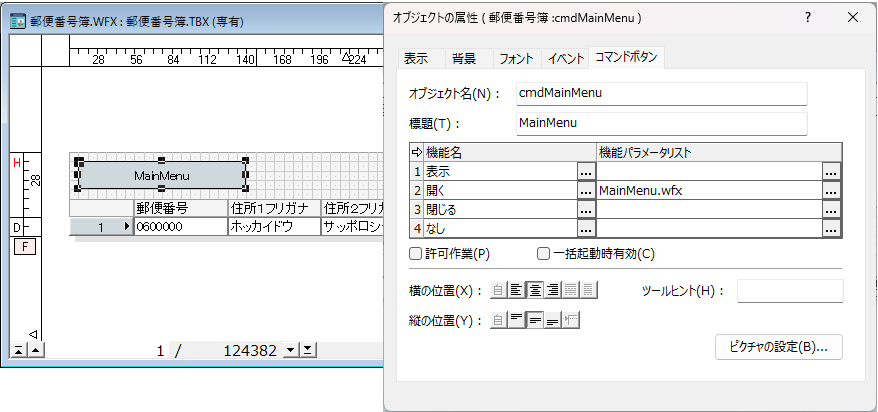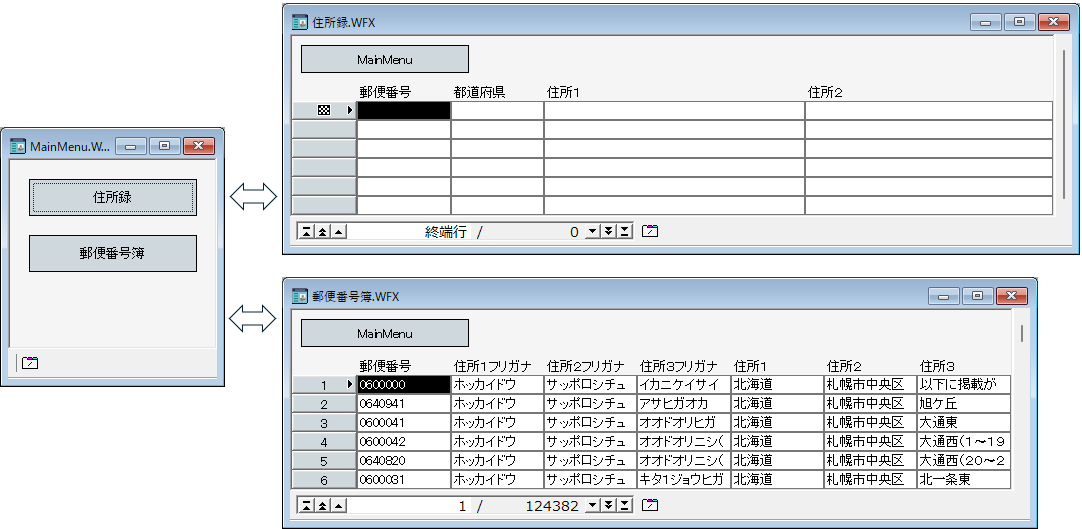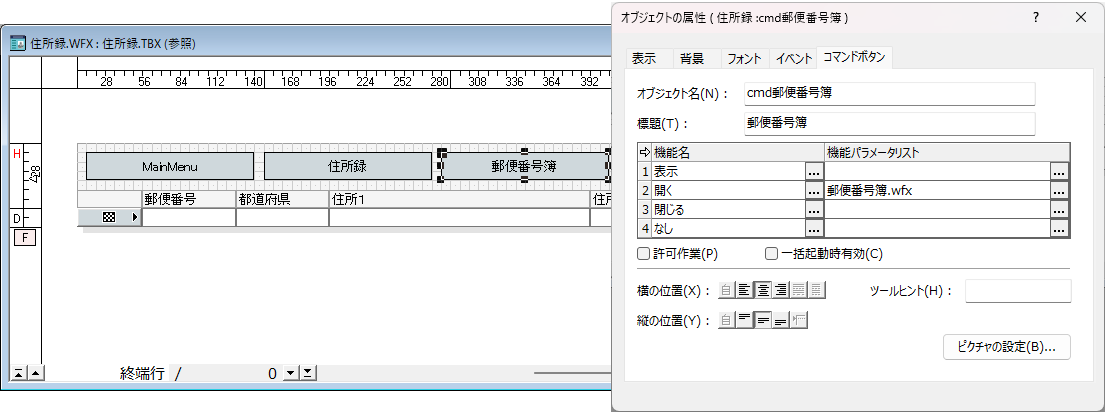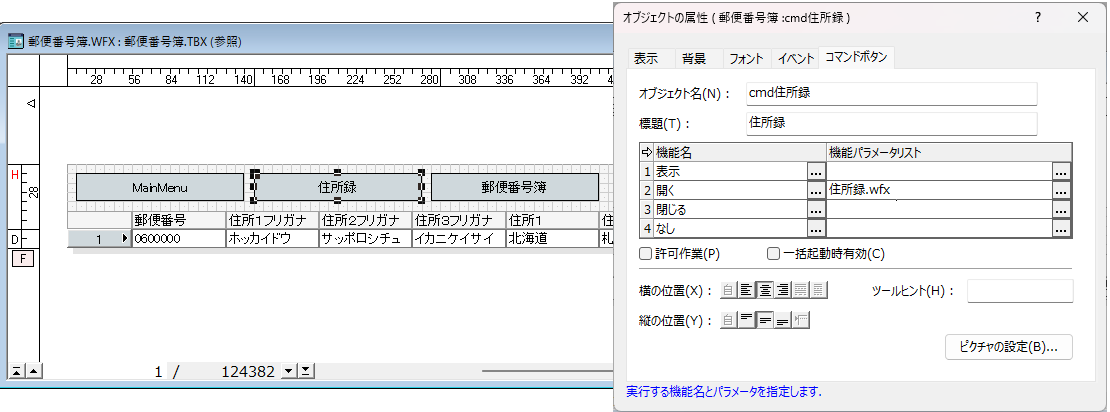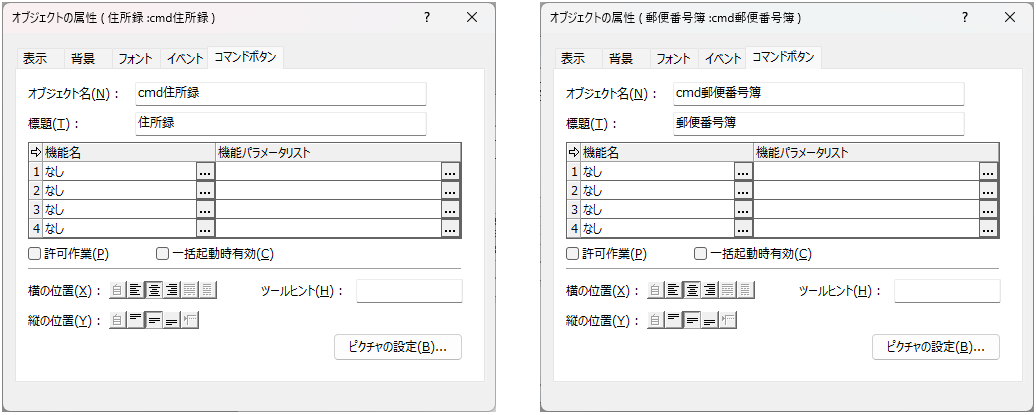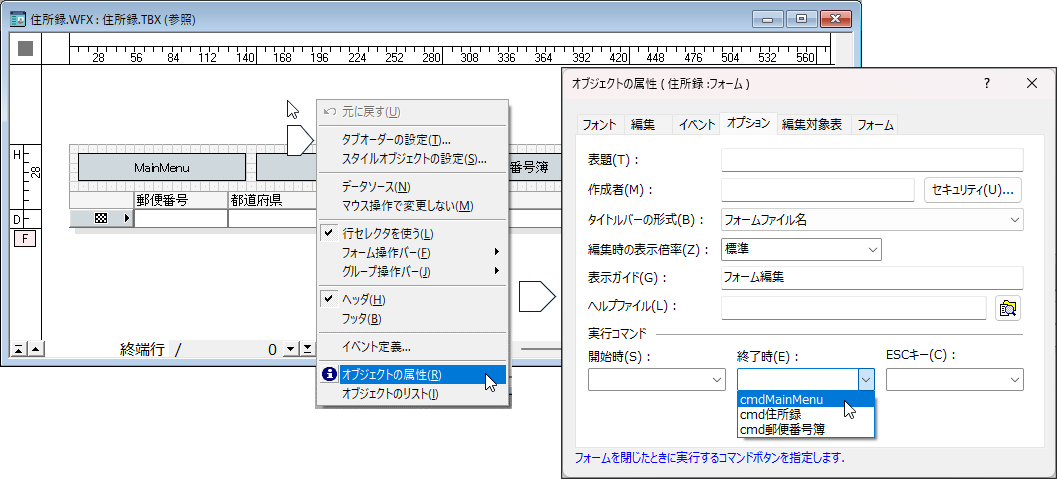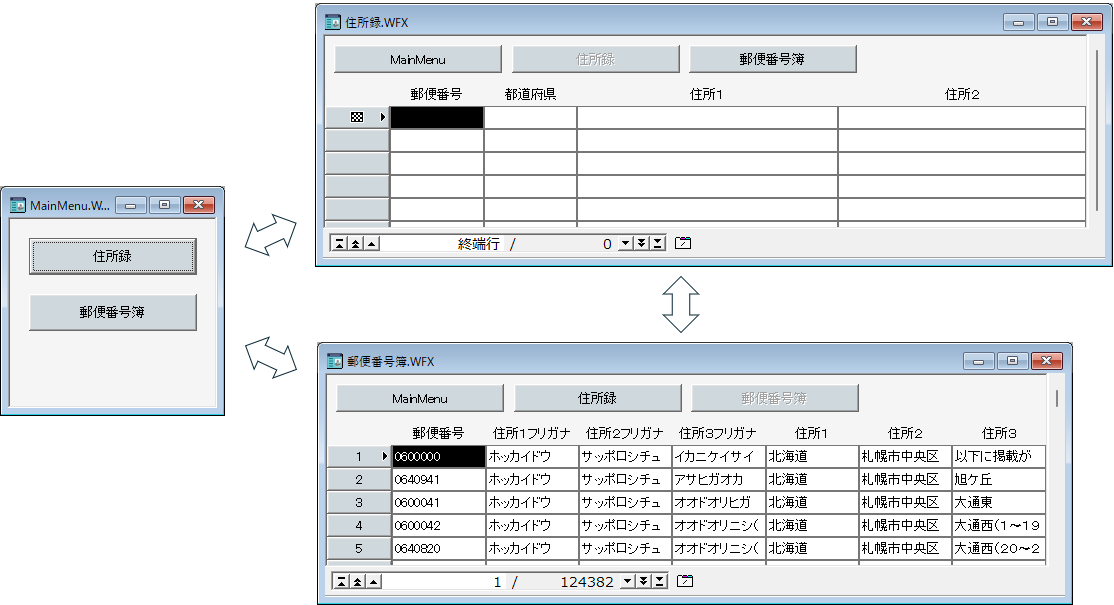Introduction
この入門講座は 桐s-2024LT で作成しています
イベント(フォーム+イベント) と 一括処理について
Win桐ではイベント処理の他に、Dos桐で使われていた一括処理が利用できます。
これは Dos桐 の資産を継承するために必要だからでしょう(お仕事で使われているシステムを刷新するのはとても大変です)
この入門講座はイベント処理の講座になります
※筆者も昔々イベントに移行する前、Dos桐の一括処理をWin桐の一括処理にアップグレードしたことがあります。
結構大きなシステムだったのですが必要に迫られて(今更 Dosマシンの時代でもないし、NEC98シリーズの入手も難しくなってきたし)
一括処理のままWin桐に移行した次第です(実際 Win桐 で一括処理が継承されていたので助かりました)
その後イベントに移行し今に至っています(イベントを学び始めてから一括処理は全く使用していません)
ツールバー表示について
システム → [環境設定] → [リボンを使用する(再起動後に有効)] のチェックを外して 【オフ】にしてください
※桐を再起動すると、従来のツールバー表示になります